It also enables you to keep track of your maintenance costs, manage insurance policies related to fixed assets, post fixed asset transactions and generate various reports and statistics. This article will take you through the basics of what you need to know when it comes to Fixed Assets in Dynamics NAV! Get your cuppa and biscuit at the ready!
To start with, for each fixed asset, you must set up a card containing information about the asset. Buildings or production equipment can be set up as a main asset with a component list. A fixed asset can be split up into several fixed assets, and several fixed assets can be combined in one. If a fixed asset is partially disposed, it must be separated into two fixed assets, and then one of them can be sold. Fixed assets can be grouped in various ways, for example, by class, department or location. You can set up budgeted assets. This makes it possible to include any anticipated acquisitions and sales in reports.
Depreciation
You can set up multiple depreciation books to accommodate various kinds of depreciation. A batch job is used to calculate periodic depreciation.
Maintenance
For each asset, you can record maintenance costs and the next service date. Keeping track of maintenance expenses can be important for budgeting purposes and for making decisions about whether to replace a fixed asset.
Insurance
Each fixed asset can be attached to one or more insurance policies. You can therefore easily verify that insurance policy amounts are in accordance with the value of the assets that are linked to the policy. This also makes it easy to monitor annual insurance premiums.
Posting Transactions:
All posting in the Fixed Assets application area is done from journals. There are four different journals:
> The FA G/L journal
> The FA journal
> The FA reclassification journal
> The insurance journal
Statistics and Reports
For each fixed asset depreciation book, there is a statistics window that provides a quick overview of the book value, depreciable basis, accumulated depreciation, and gains or losses on sales. Each main asset has its own statistics window. There are several reports available. Some of these can be tailored to meet specific needs.
Whoops – I got it wrong!
If you make an error when posting an acquisition cost all is not lost. You can remove the entry with the Cancel FA Entries batch job and then post the correct acquisition entry.
For example, if you post an acquisition with the wrong date, you must correct it. The program uses the fixed asset posting date to perform many calculations. Erroneous fixed asset ledger entries must be removed from the FA Ledger Entry table.
The Cancel FA Entries batch job removes the entries from the FA Ledger Entry table and transfers them to the FA Error Ledger Entry table.
It would be inaccurate to use the Reverse Transactions function. The Reverse Transactions function posts an entry with the opposite sign in the same table. If the Reverse Transactions function is used, the Calculate Depreciation batch job cannot depreciate the fixed asset correctly. For example, if you posted an acquisition cost on May 1, 2002 instead of May 1, 2001 and then used Reverse Transactions, the Calculate Depreciation batch job would not depreciate the fixed asset until May 1, 2002.
Cancel Entries is a function made specifically for fixed assets. Reverse Transactions is a more general function for all general ledger postings.
How to manage the more complicated assets!
It is possible to use the FA reclassification journal to transfer, split up and combine fixed assets. Here are some step-by-step guides on how you do that:
Transferring fixed assets
Transferring fixed assets to different locations is used, for example, when you place an asset in the production department while it is under construction. After it is finished, you move it to the administration department. To do this you would Set up a new fixed asset, entering the new location in the Department Code field. Then create an FA depreciation book in which you attach a depreciation book to the fixed asset. In the Search box, enter FA Reclass Journals, and then chose the related link to move 100 percent of the acquisition cost and the depreciation for an asset to the new asset. Fill in the journal line. On the Actions tab, choose Reclassify. The necessary lines are created in the FA G/L journal using the template and batch that you have specified in the FA Journal Setup window for the specified depreciation book. The Fixed Asset G/L Journal window shows the lines that have been created. Finally, post the entries!
Splitting Up Fixed Assets
You can also split the acquisition cost among several assets if you wish. For example, you can move 25 percent of the acquisition cost and depreciation for an asset to another asset and 45 percent to a third asset. The remaining 30 percent will remain on the original asset. To do this you would navigate to the FA Reclass Journals window, fill in two journal lines, one for each asset that you want to move costs to, on the Actions tab and choose Reclassify. Then, close that window and in the Search box, enter FA G/L Journals, and then chose the related link to see the lines created by Dynamics NAV. You must enter balancing accounts in the FA G/L journal before you can post the journal.
Combining Fixed Assets
If you have posted acquisition costs for several fixed assets, you can combine them into one fixed asset. To do this you would navigate to the FA Reclass Journals window, fill in a journal line for each asset that you want to move costs from and on the Actions tab, choose Reclassify. Close the window and in the Search box, enter FA G/L Journals, and then chose the related link to see the lines created by Dynamics NAV. You must enter balancing accounts in the FA G/L journal before you can post the journal.
Setting Up Component Lists for Main Assets
It is possible to group your fixed assets into main assets and their components. For example, you may have a production machine that consists of many parts, which you want to group in this manner.
Both the main asset and all its components must be set up as individual fixed asset cards. After you have set up a component list, Dynamics NAV automatically fills in the Main Assets/Component and Components of Main Asset fields on the fixed asset cards. You can do this by navigating to the Fixed Assets window and selecting the fixed asset that is the main asset. On the Navigate tab, in the Fixed Asset group, choose Main Asset Components. The Main Asset Components window appears. In the FA No. field, choose the field to see the list of fixed assets. Select the relevant asset, and then choose the OK button to copy it to the field.
Take Note!
You must set up a fixed asset card for each component before you can assign it to a main asset!
You cannot delete a main asset until you have removed its components from the component list. In the Fixed Asset Setup window, you can select the Allow Posting to Main Assets field to allow posting to a main asset.
Calculating Allocations in Fixed Asset General Ledger Journals
If you have set up FA allocation keys to allocate amounts to different departments or projects, the program can perform the allocation before posting. You can do this by navigating to the FA G/L Journals window, filling in a line with the required information. On the Actions tab, in the Functions group, choose Insert FA Bal. Account. The allocation is calculated, and new lines are created.


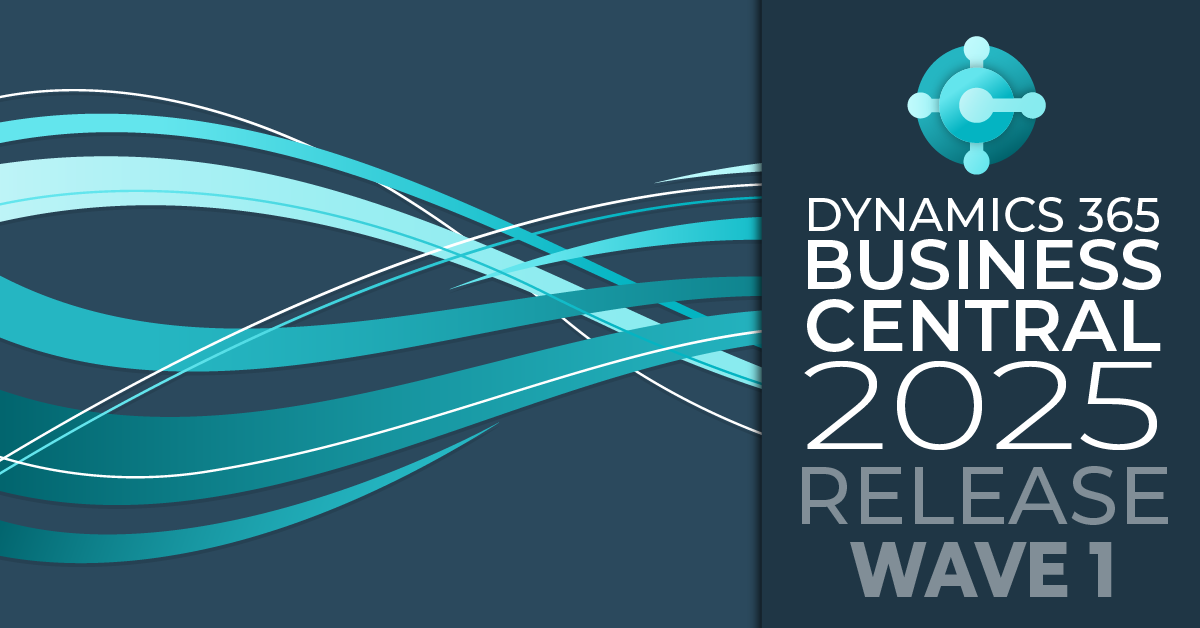

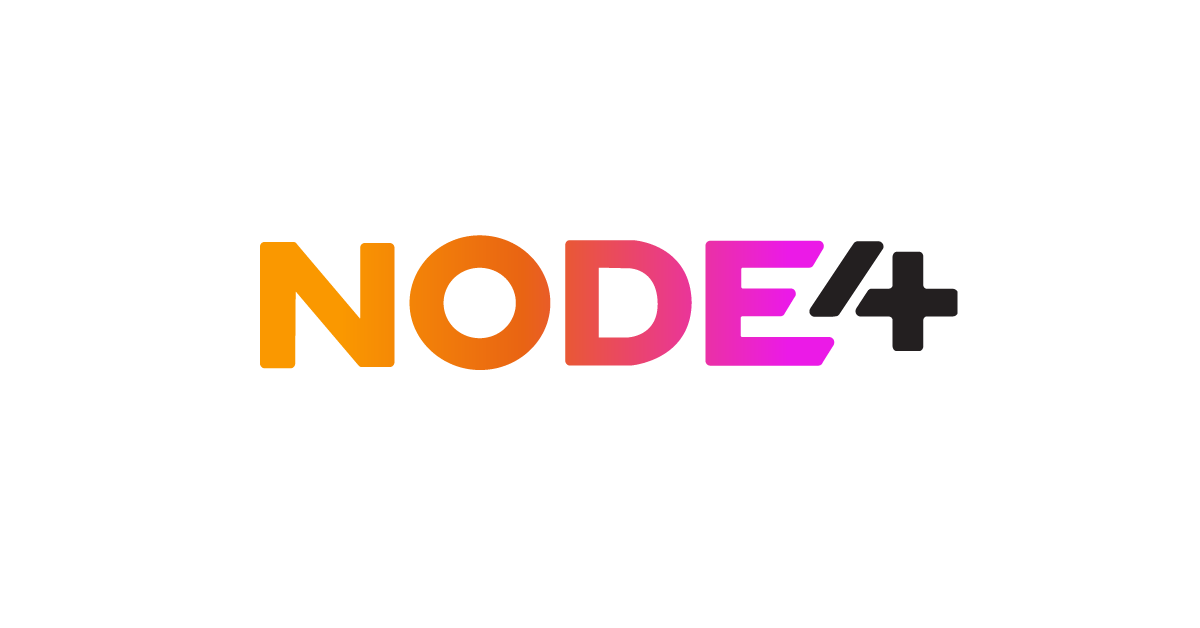
.png)